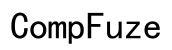How to Get Rid of Floating Keyboard on iPad
Introduction
The floating keyboard on iPads can be a helpful feature, but it can also become a nuisance if it appears when you don't want it to. Learning how to manage this feature is essential for anyone seeking a streamlined and distraction-free typing experience on their iPad. This article will guide you through the steps to eliminate the floating keyboard, minimize its reappearance, customize your keyboard settings, and troubleshoot common challenges that may arise.

What is the Floating Keyboard on iPad?
The floating keyboard on an iPad is a reduced-size keyboard that can be moved around the screen to facilitate easier one-handed typing. Instead of taking up the bottom half of your screen like the standard keyboard, the floating keyboard hovers above apps and can be repositioned by dragging. While designed for convenience, it can be distracting or unnecessary for users who prefer the full-size keyboard.
This feature was introduced in iPadOS, allowing users to switch seamlessly between the full-size and floating keyboards. However, iPad users sometimes activate this feature unintentionally, causing the keyboard to float and cover important screen areas. Knowing the ins and outs of the floating keyboard can empower you to control its behavior effectively.
Step-by-Step Guide to Remove the Floating Keyboard
Getting rid of the floating keyboard on your iPad can be done quickly with the following steps:
- Pinch Keyboard to Undock
- Open an app that requires the keyboard, like Notes or Messages.
- Place two fingers on the floating keyboard.
- Pinch your fingers together to reduce the floating keyboard to a smaller version.
-
Spread your fingers outward to force the keyboard to expand back to its full size.
-
Drag the Floating Keyboard
- Hold the small floating keyboard with one finger.
- Drag it to the bottom of the screen.
-
Release it to dock it and revert to the standard full-size keyboard.
-
Access Keyboard Settings
- Tap and hold the keyboard icon at the bottom-right corner of the floating keyboard.
-
Select 'Dock' from the menu to dock your floating keyboard instantly.
-
Restart Your iPad
- If the floating keyboard persists, try restarting your iPad.
- Restarting helps reset any active sessions that might keep the floating keyboard from switching to full-size.
By following these steps, users can effectively eliminate the floating keyboard and restore the full-size keyboard for regular use.
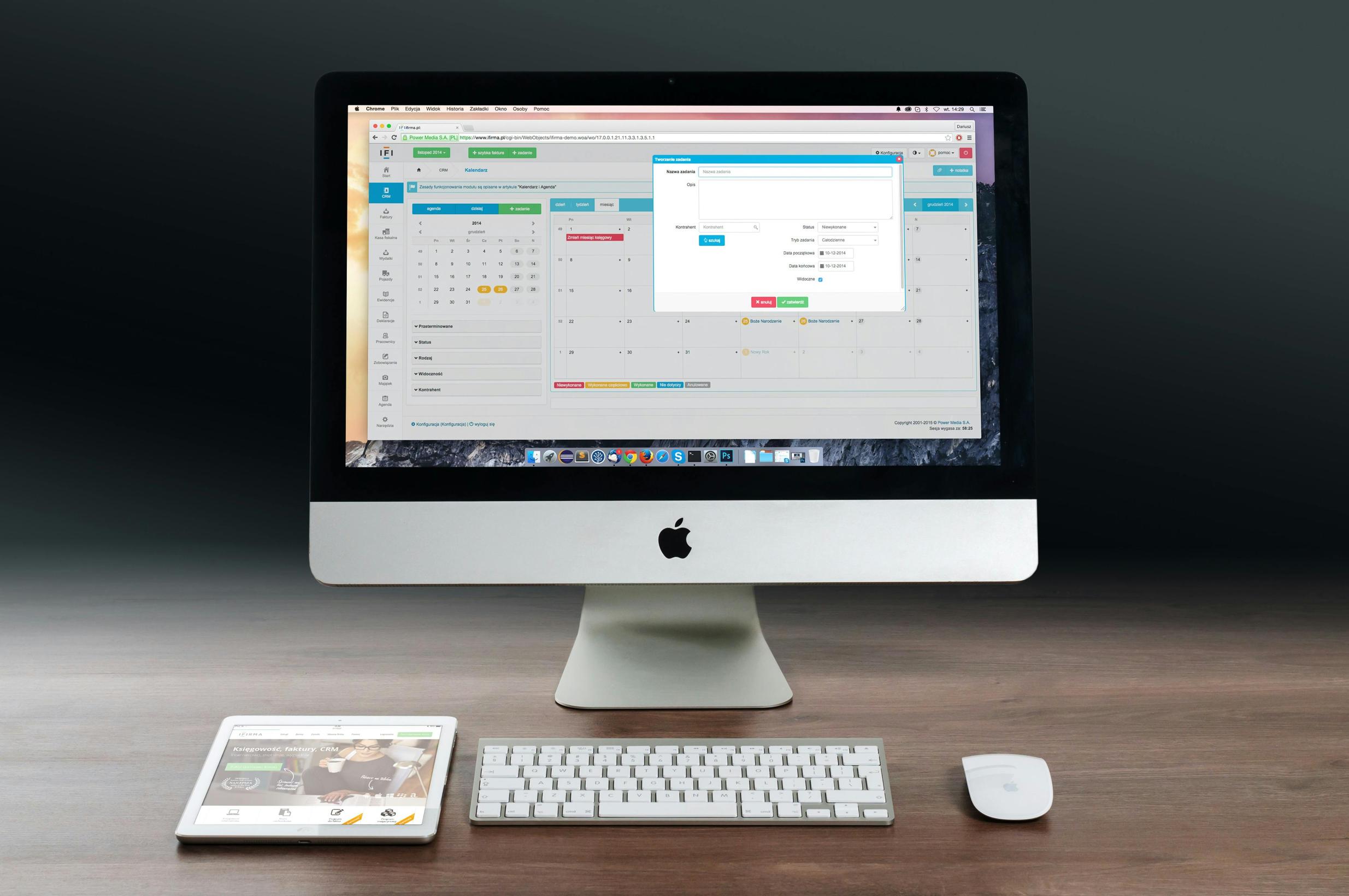
Preventing the Floating Keyboard from Appearing Again
After removing the floating keyboard, it's crucial to know how to prevent it from reappearing unintentionally. Let's explore some preventive measures:
- Be Mindful of Pinch Gestures
-
Accidental pinch gestures can activate the floating keyboard. Pay attention to how you place your fingers on the screen, especially when using gesture-based actions.
-
Use Keyboard Settings
- Open Settings > General > Keyboard.
-
Ensure 'Split Keyboard' is turned off. Disabling this feature can minimize the risk of switching to the floating keyboard mode accidentally.
-
Software Updates
- Keep your iPad’s software up to date. Regular updates often include bug fixes and improvements for features like the keyboard.
By incorporating these preventive measures into your routine, you can significantly reduce the likelihood of facing an undesired floating keyboard.
Advanced Keyboard Settings and Customizations
iPad users can further enhance their typing experience by diving into some advanced keyboard settings and customization options.
- Shortcut Key Setup
- Open Settings > General > Keyboard > Text Replacement.
-
Add shortcuts for frequently used phrases to streamline typing tasks.
-
Third-Party Keyboards
- Install third-party keyboards from the App Store.
- Go to Settings > General > Keyboard > Keyboards > Add New Keyboard.
-
Select and customize third-party keyboards to suit your preferences.
-
Keyboard Hardware Support
- Use external keyboards via Bluetooth for a more traditional typing experience.
- Pairing an external keyboard can bypass the need for on-screen keyboards altogether.
Exploring advanced settings allows users to create a personalized and efficient typing environment on their iPads.
Troubleshooting Common Issues
Encountering issues with the floating keyboard or general keyboard functionality can be frustrating. Here are some common problems and their solutions:
- Floating Keyboard Not Docking
- Ensure you are performing the pinch and spread gestures correctly.
-
Restart your iPad if the keyboard does not respond.
-
Keyboard Lag
- Close background apps to free up system resources.
-
Check for software updates that may resolve performance issues.
-
Keyboard Not Appearing
- Tap into a text field to summon the keyboard.
- Restart the app or the device if the keyboard fails to appear.
These troubleshooting steps can help you resolve prevalent issues and regain a smooth typing experience.

Conclusion
Navigating the various keyboard settings on your iPad can enhance your productivity and ease of use. From eliminating the floating keyboard to customizing advanced settings and troubleshooting issues, this guide covers all the essential aspects. Remember, understanding your device’s features and making informed adjustments can significantly improve your experience.
Frequently Asked Questions
Why does my iPad keyboard keep floating?
Accidental pinch gestures often activate the floating keyboard. Be mindful when using multitouch gestures, as these can trigger the floating keyboard.
Can I disable the floating keyboard feature entirely?
You cannot disable the floating keyboard feature completely. However, you can minimize accidental activation by turning off the 'Split Keyboard' in your settings.
What should I do if the floating keyboard feature does not respond?
Restart your iPad to reset the keyboard functionalities. If the problem persists, check for software updates, as they might include fixes for keyboard issues.