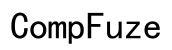How to Set Up Multiple Monitors on Mac
Introduction
Setting up multiple monitors on a Mac can significantly enhance your productivity. Whether you're a professional, a gamer, or someone who loves multitasking, understanding how to configure this setup is crucial. This guide will walk you through the necessary steps, providing tips and addressing common problems. Ready to optimize your workflow? Let’s dive in.

Benefits of Using Multiple Monitors
Using multiple monitors can transform your workspace. Imagine the efficiency of having your email open on one screen, your calendar on another, and your main projects displayed in full-screen glory. Here are some key benefits:
- Increased Productivity: Switching between tabs or windows slows you down. With multiple screens, you can keep essential programs and documents visible, enhancing efficiency.
- Improved Focus: Organize your digital workspace so that distractions are minimized. Separate professional tasks from casual browsing.
- Enhanced Comfort: Customize your setup to reduce eye strain and awkward postures, making your working or gaming experience more enjoyable.
Checking Compatibility and Requirements
Before connecting additional monitors, it's essential to confirm your Mac's compatibility. Not all systems support multiple displays. Here’s what you should check:
- Mac Model and Year: Verify your Mac’s ability to support multiple monitors. You can check this information on Apple's official website.
- Graphics Card Support: Ensure that your Mac's graphics hardware can handle the additional displays. For instance, MacBook Pros generally support two to four external displays, depending on the model.
- Ports and Adapters: Identify the ports available on your Mac (Thunderbolt, HDMI, USB-C). You may need adapters to connect additional monitors.
Once you've confirmed compatibility, it's time to connect the monitors physically and ensure the cabling is correct.
Connecting the Monitors
Connecting the monitors to your Mac involves determining the type of ports you have, selecting the right cables, and ensuring everything is powered on correctly.
Physical Connection
- Identify Ports: Determine which ports on your Mac will be used for the external monitors.
- Connect Cables: Use appropriate cables (HDMI, Thunderbolt, USB-C) to connect each monitor to your Mac.
- Power On Monitors: Ensure each monitor is turned on and set to the correct input source.
Cable and Adapter Best Practices
- Use Quality Cables: Poor-quality cables can lead to connection issues or degraded display quality. Invest in reliable cables.
- Avoid Excessive Lengths: Excessively long cables can cause signal degradation. Choose cables of appropriate length.
- Check for Firmware Updates: Sometimes, adapters and hubs may require firmware updates for optimal performance.

Configuring Display Settings on macOS
With your monitors physically connected, you need to configure the display settings on macOS to get the most out of your setup.
Using Display Preferences
- Access System Preferences: Go to the Apple menu and click on 'System Preferences.'
- Open Display Settings: Click on 'Displays.' Here, you’ll see options for arranging and configuring your monitors.
Arranging and Rearranging Monitors
- Arrangement Tab: Select the 'Arrangement' tab within the display settings.
- Drag and Drop: You can drag and drop the blue boxes representing your monitors to arrange them according to your physical setup.
- Set Primary Monitor: Drag the white bar to the monitor you want to set as your primary display with the menu bar.
Adjusting Resolution and Orientation
- Select Monitors: Click on each monitor individually in the display settings.
- Resolution Settings: Choose 'Scaled' and select your desired resolution. Higher resolutions provide clearer text and images, while lower resolutions can make elements appear larger.
- Orientation Adjustments: Use the rotation options to match your monitor's physical orientation (landscape or portrait).

Advanced Tips and Tricks
To further optimize your multi-monitor setup, consider these advanced tips and tools.
Using Third-Party Apps for Enhanced Multi-Monitor Support
- BetterSnapTool: Allows you to manage window snapping and arrangement across multiple monitors.
- DisplayLink: Enables the use of USB-connected monitors if your Mac doesn’t have enough native ports.
Maximizing Productivity with Additional Displays
- Dedicated Workspaces: Allocate different monitors for specific tasks, such as communication, entertainment, and work.
- Full-Screen Apps: Utilize full-screen mode for apps that benefit from more space, like graphic design or video editing software.
Troubleshooting Common Issues
- Monitor Not Detected: Recheck connections, restart your Mac, and ensure you're using compatible cables.
- Display Flickering: This can be caused by poor-quality cables or unsupported resolutions. Adjust settings or replace cables if needed.
- Scaling Problems: Adjust the resolution settings within System Preferences to find a comfortable and clear display arrangement.
Conclusion
Setting up multiple monitors on your Mac is a straightforward process that pays off in terms of productivity and comfort. Ensure compatibility, follow the connection steps, configure your display settings, and you’re all set for an enhanced computing experience. Enjoy your newfound efficiency!
Frequently Asked Questions
How do I know if my Mac supports multiple monitors?
Check Apple's support site for your specific Mac model. Most recent MacBooks, iMacs, and Mac Minis support multiple displays, but the number varies.
What should I do if my monitors are not detected?
Ensure all cables are connected properly, try restarting your Mac, and use System Preferences to re-align the monitors. Check for software updates as well.
Can I use different brands of monitors for my setup?
Yes, macOS supports multiple monitors from different brands. Ensure that the monitors and cables are compatible with your Mac.