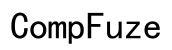How to Stream My Computer on a Non-Smart TV
Introduction
Streaming content from your computer to your non-smart TV can seem daunting, but it doesn’t have to be. Whether you want to watch movies, share photos, or display presentations, there are several methods to achieve this goal. This guide will walk you through both wired and wireless ways to stream your computer to a non-smart TV. By the end, you'll be equipped with the knowledge to choose the best solution for your needs and preferences.

Preparation
Before diving into the technical aspects, it's crucial to prepare. Ensure you have the appropriate materials and a basic understanding of your TV’s input options. Check if your television has HDMI, VGA, or RCA ports. This will help you determine the best connection method. Additionally, make sure your computer meets the necessary requirements and has compatible ports or wireless capabilities.
Having a reliable internet connection is also essential, especially if you opt for wireless streaming using devices like Chromecast or Fire TV Stick. Faster internet ensures smoother streaming with less buffering. Finally, gather all necessary cables and streaming devices, and have them readily available for a seamless setup.
Wired Connections Explained
When it comes to streaming from your computer to a non-smart TV, wired connections are both straightforward and reliable. They provide a stable connection with minimal lag or interference.
Using HDMI Cables
One of the simplest and most effective ways to stream your computer’s display on a non-smart TV is by using an HDMI (High-Definition Multimedia Interface) cable. HDMI cables support both high-definition video and audio, ensuring you get the best quality possible. Simply plug one end of the HDMI cable into your computer and the other end into an available HDMI port on your TV. Select the corresponding input source on your TV, and your computer screen should appear.
Employing VGA Cables
If your TV does not have an HDMI port, VGA (Video Graphics Array) cables are the next best option. VGA cables transmit video but not audio, so you will need an additional audio cable for sound. Connect the VGA cable from your computer to your TV’s VGA input and switch the TV to the correct VGA input. Be sure to connect an audio cable from your computer’s headphone jack to the audio input on your TV to get complete audiovisual streaming.
Setting Up Streaming Devices
If you prefer a wireless solution and are comfortable using streaming devices, you have several excellent options to choose from. Let's explore the most popular ones.
How to Set Up and Use Chromecast
Google Chromecast is an excellent choice for streaming your computer to a non-smart TV. To set it up, plug the Chromecast device into your TV’s HDMI port and a USB power source. Download and install the Google Home app on your computer or mobile device. Open the app, and follow the on-screen instructions to connect Chromecast to your Wi-Fi network. Once set up, use the Google Chrome browser to cast your computer screen to the TV.
Using Amazon Fire TV Stick
The Amazon Fire TV Stick also offers a simple yet effective method for streaming. Plug the Fire TV Stick into your TV’s HDMI port and connect it to a USB power supply. Follow the on-screen instructions to connect to your Wi-Fi. Install the Amazon Fire TV Stick software on your computer. You can mirror your PC screen using the Miracast feature available in Windows, ensuring your computer and Fire TV Stick are on the same network.
Installing and Using Roku for Screensharing
Roku devices allow you to cast your computer screen to your TV effortlessly. Connect your Roku to your TV via an HDMI port and follow the setup instructions to get it connected to the internet. On your computer, ensure both the Roku and your PC are connected to the same network. Use the ‘Screen Mirroring’ feature available in Windows and select your Roku device. Your computer screen should now appear on your TV.
Wireless Streaming Solutions
Wireless streaming provides freedom from tangled cables and allows you to set up your streaming experience effortlessly.
Setting Up a Miracast-Enabled Device
Miracast is a wireless technology that allows you to mirror your computer screen to your TV. Ensure your TV supports Miracast or has a Miracast dongle attached. Enable Miracast on your computer, navigate to the display settings, and opt to connect to a wireless display. Select your TV or Miracast receiver from the list of available devices, and your computer screen will be shared wirelessly.
Using Wireless HDMI Transmitters
Wireless HDMI transmitters send your computer’s screen to your TV without the need for a physical cable. Plug the wireless HDMI transmitter into your computer’s HDMI port and connect the receiver to your TV’s HDMI port. Ensure both devices are powered on and within range of each other. Follow any additional setup instructions provided by the transmitter's manual, and you should see your computer screen displayed on your TV without any cables cluttering your space.
Software Solutions for Streaming
There are also several software options capable of streaming your computer's content to your non-smart TV.
Using Plex Media Server
Plex Media Server is a versatile application that lets you organize and stream media content from your computer to your TV. Install the Plex Media Server on your computer and create a Plex account. Organize your media library within the Plex interface. Install the Plex app on a streaming device connected to your TV, such as Roku, Chromecast, or Fire TV Stick. Log in with the same Plex account, and you can stream your media library from your computer to your TV seamlessly.
Alternatives like Kodi and VLC Player
Other software solutions like Kodi and VLC Player offer robust streaming capabilities. For Kodi, install the Kodi app on both your computer and a connected streaming device. Add content to your Kodi library and use the app to stream it. VLC Player also supports streamcasting with its ‘Stream Output’ feature. Install VLC on both your computer and TV-connected device. Use VLC’s network stream options to play content from your computer to your TV without any physical connections.

Optimizing Your Streaming Experience
To ensure the highest quality streaming experience, follow these tips: 1. Use a high-speed internet connection to minimize buffering. 2. Adjust your TV's resolution settings to match your computer's display settings. 3. Regularly update your streaming software and devices to the latest versions. 4. Close unnecessary applications on your computer to free up resources. 5. Reduce physical obstructions between wireless devices to maintain a strong signal.
Following these steps will help you achieve smooth and enjoyable streaming sessions without interruptions.

Conclusion
Connecting your computer to a non-smart TV for streaming can be done in various ways. Whether you prefer wired connections, streaming devices, or wireless solutions, there's a method to suit every need. By following this guide, you'll be able to enjoy your favorite content on the big screen, enhancing your viewing experience and embracing the full potential of your TV.
Frequently Asked Questions
What is the best method to stream from a computer to a non-smart TV?
The best method depends on personal preference and available equipment. HDMI cables offer a simple, high-quality solution, while devices like Chromecast and Amazon Fire TV Stick provide easy wireless options.
Can I stream wirelessly without any additional devices?
Yes, if your TV and computer both support Miracast, you can stream content wirelessly without extra devices. Alternatively, you can use wireless HDMI transmitters.
Why is my video quality poor when streaming?
Poor video quality can result from slow internet speeds, outdated software, or incorrect display settings. Ensure you have a high-speed connection, update your software, and match your TV and computer’s resolution settings.