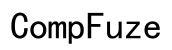How to Take Photos on Computer: A Comprehensive Guide
Introduction
Taking photos on a computer can be a practical and efficient way to capture images. Whether you need to take a professional headshot, capture moments during a virtual meeting, or document something on your computer screen, your computer camera can do the job efficiently. This guide will walk you through everything you need to know about taking photos on a computer, from using built-in camera apps to leveraging third-party software, enhancing the photo quality, and managing your images.

Getting Started with Your Camera
Understanding your computer's camera capabilities is the first step in learning how to take high-quality photos.
Checking Camera Specifications
The camera specifications play a crucial role in the quality of your photos. Check your camera’s resolution, frame rate, and low-light performance to ensure it meets your needs. You can find these details in the device specifications section of your computer’s settings or user manual.
Integrated Camera vs. External Webcam
Decide whether to use your computer’s built-in camera or an external webcam. Built-in cameras are convenient but may lack advanced features. External webcams often offer better image quality, higher resolution, and additional settings.
Installing Necessary Drivers
Ensure your camera drivers are installed and up-to-date. A missing or outdated driver can cause the camera to malfunction. You can usually find and install drivers from your computer or webcam manufacturer’s website.

Using Built-in Camera Apps
Most computers come with built-in apps that make it easy to take photos without installing additional software.
Taking Pictures on Windows
If you're using a Windows computer, the Camera app is your go-to for taking photos. Here's how to use it:
- Open the Camera app from the Start menu.
- Ensure the camera is enabled in the settings.
- Position yourself in front of the camera.
- Click the camera icon to take a photo.
Utilizing the Windows Camera App
To make the most out of the Windows Camera app, explore its features. You can adjust exposure, set a timer, and select different photo modes to suit various lighting conditions and needs.
Taking Pictures on Mac
For macOS users, Photo Booth is the built-in app for capturing photos. Follow these steps:
- Open Photo Booth from the Applications folder.
- Ensure the camera icon is selected.
- Choose your photo effect if desired.
- Click the red camera button to take a photo.
Utilizing the macOS Photo Booth
Photo Booth offers different effects and settings to enhance your photos. Explore options like 4-up mode for a series of photos or video mode for video capture.
Leveraging Third-Party Software
In addition to built-in apps, numerous third-party software options can elevate your photo-taking experience.
Overview of Recommended Software
Third-party software often provides advanced features and better control over your camera settings. Popular options include Snap Camera, ManyCam, and YouCam.
Detailed Steps for Using "Snap Camera"
Snap Camera brings the fun and functionality of Snapchat filters to your computer:
- Download and install Snap Camera from the official website.
- Open the Snap Camera app and grant necessary permissions.
- Select your desired filter or lens.
- Open your preferred camera app (like the Camera app or Photo Booth).
- Snap Camera’s filters will now be accessible through your camera app. Capture your photo as usual.
Benefits of Third-Party Software
Third-party software often includes additional features such as virtual backgrounds, face effects, and enhanced photo resolution. They also frequently receive updates with new features, making them a versatile tool.
Online Tools for Taking Photos
For those who prefer not to install software, online tools can be a convenient alternative.
Recommended Online Tools
Web-based tools like Webcam Toy and Pixect provide an easy-to-use platform for taking photos directly from your browser.
Detailed Guide for Using Webcam Toy
Here’s a step-by-step guide to using Webcam Toy:
- Go to the Webcam Toy website.
- Click “Ready? Smile!” to access your camera.
- Allow browser permissions to use your camera.
- Choose from various effects available at the bottom.
- Click the camera icon to take a photo.
- Save your image to your computer.
Enhancing Photo Quality
Capturing a quality photo goes beyond clicking a button. Utilize the following tips to enhance your photos.
Proper Lighting Setup
Good lighting is crucial for photo quality. Natural light works best. Place your light source in front of you to ensure your face is well-lit. Avoid backlighting which can create shadows.
Camera Angles and Positioning
The angle and position of your camera can significantly impact your photo. Position the camera at eye level and make sure the framing is centered. Test different angles to find your best side.
Adjusting Camera Settings
Adjust settings such as brightness, contrast, and exposure to enhance photo quality. Most camera apps and third-party software apps provide these settings.

Editing Your Photos
Editing can turn a good photo into a great one. Here’s how you can edit photos on your computer.
Basic Editing Tools for Windows and Mac
Both Windows and macOS come with basic photo editing tools. On Windows, use the Photos app:
- Open your photo in the Photos app.
- Click “Edit & Create”.
- Use basic tools like crop, adjust, and filters.
On macOS, use the Preview app:
- Open your photo in Preview.
- Click "Tools" in the menu bar.
- Choose tools for adjusting color, size, and applying filters.
Using Free Online Editors
Free online editors such as Pixlr and Fotor offer more robust editing features without the need to install software:
- Visit the Pixlr or Fotor website.
- Upload your photo.
- Use various tools to enhance your photo. Common tools include crop, filters, retouch, and overlays.
- Save the edited photo to your computer.
Storing and Managing Images
Once you've taken and edited your photos, proper storage and organization are essential.
Recommended File Formats and Quality
Save your photos in high-quality formats like JPEG or PNG. These formats offer a good balance between quality and file size.
Organizing Photos on Your Computer
Create folders to categorize your images by date, event, or subject matter. Consistent labeling and sorting help in quickly locating your photos.
Using Cloud Storage Solutions
Cloud storage services like Google Photos, Dropbox, and iCloud offer secure storage, automatic backups, and access from any device. Upload your photos to a cloud service to ensure they are safely stored and easily attainable.
Conclusion
Taking photos on your computer offers a range of possibilities, from using built-in apps to advanced third-party software and online tools. By understanding your camera’s capabilities, utilizing proper lighting and angles, editing your photos, and efficiently managing and storing them, you can ensure high-quality and well-organized images. Explore and practice these steps to become adept at capturing photos on your computer.
Frequently Asked Questions
Can I take photos on a computer without a built-in camera?
Yes, you can use an external webcam, which often provides better quality and additional features compared to built-in cameras.
What are the best free third-party software for taking photos on a computer?
Snap Camera, ManyCam, and YouCam are popular free software options that offer advanced features for capturing and editing photos.
How can I improve the quality of my photos taken on a computer?
Improve photo quality by ensuring proper lighting, using a high-resolution camera, adjusting settings, positioning the camera correctly, and using editing tools to enhance the final image.