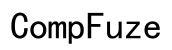Mastering the Redo Undo Keyboard Shortcut for Enhanced Productivity
Introduction
The redo undo keyboard shortcut is one of the most essential tools for enhancing productivity across various applications. Mastering these shortcuts can save you significant time and effort, allowing you to correct mistakes or reapply changes with just a keystroke. Whether you are working on a document, design project, or coding task, knowing how to efficiently use these functions is invaluable.
Understanding these shortcuts is not merely about pressing the right keys. Rather, it's about integrating them into your workflow seamlessly. This guide aims to provide you with everything you need to know about undo and redo keyboard shortcuts, from their basics to advanced techniques and troubleshooting.
Let’s dive into the world of keyboard shortcuts and help you work smarter, not harder.
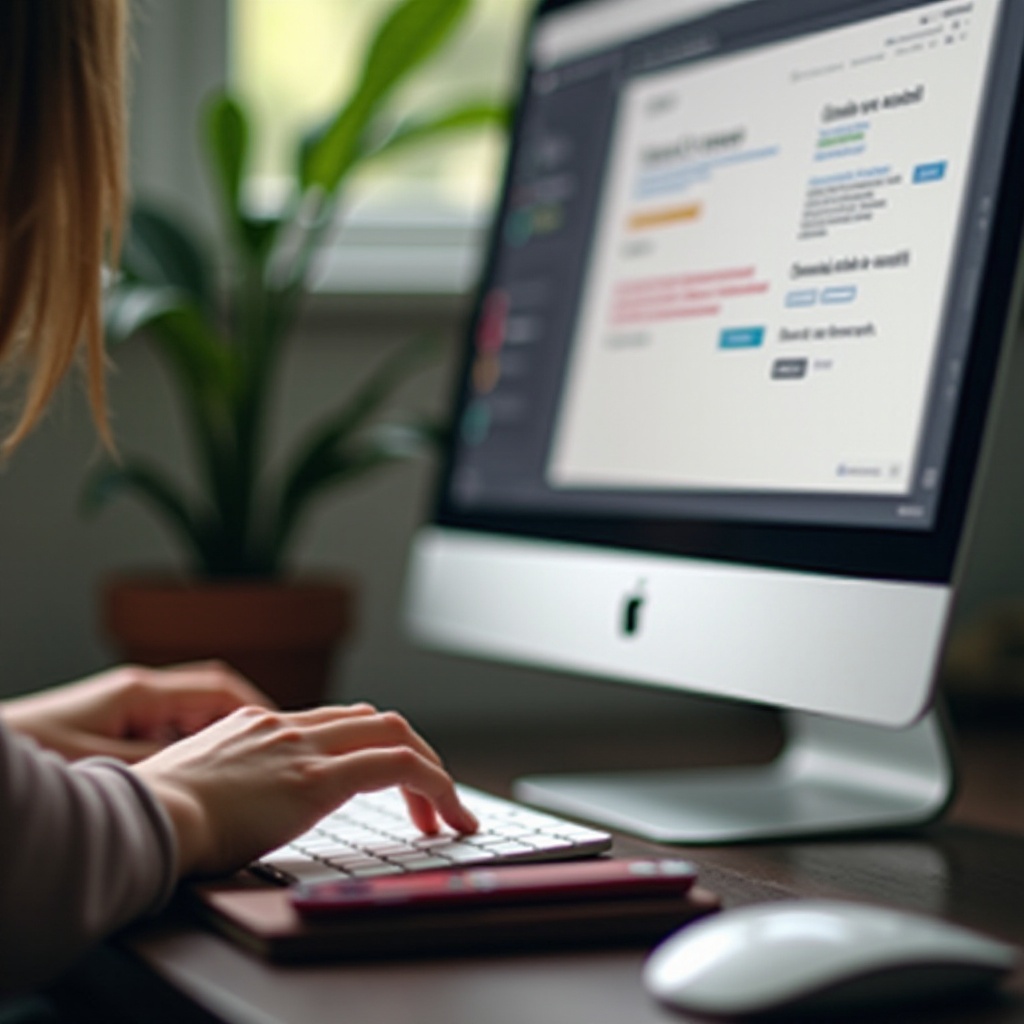
Understanding Undo and Redo Shortcuts
Undo and redo shortcuts might seem simple, but they offer powerful functionality. The undo command reverses your last action, while the redo command reinstates it. Using these shortcuts effectively allows you to navigate through your actions effortlessly.
The basic concept is that every action you perform on your computer—whether it’s typing text, deleting a file, or applying a format—can be undone. Most of the time, the undo shortcut is straightforward: press Ctrl + Z (Cmd + Z on Mac), and your last action disappears. Similarly, pressing Ctrl + Y (Cmd + Shift + Z on Mac) redoes the action you just undid.
This is especially useful in creative work. If you apply a filter to an image but aren’t happy with the result, using undo can quickly revert it. If you change your mind, redo brings it back. As simple as this sounds, using these functions can drastically cut down the time spent on manual corrections.
Let’s move forward to see the universal shortcuts and how universally these commands are implemented on different systems and applications.

Universal Undo and Redo Shortcuts
The beauty of undo and redo shortcuts is their universality.
- Windows Operating System:
- Undo:
Ctrl + Z -
Redo:
Ctrl + Y -
Mac Operating System:
- Undo:
Cmd + Z - Redo:
Cmd + Shift + Z
These shortcuts work almost universally across various applications, from text editors like Microsoft Word to graphic design software like Adobe Illustrator. The reason is simple: these commands are fundamental. Whether you're typing, editing, or designing, having quick access to undo and redo significantly boosts productivity.
But it’s not just about knowing these shortcuts. Their real value lies in muscle memory. Using them without thinking allows you to undo or redo actions almost instinctively, keeping your workflow smooth and uninterrupted.
Still, there are ways to customize these shortcuts to better suit your specific needs. Let’s explore some advanced techniques and ways to tailor your shortcuts.
Advanced Techniques and Customization
While the default undo and redo shortcuts are functional for most, customization can offer even greater efficiency. This is particularly true for users who have specific workflows or specialized software needs.
- Customizing Shortcuts:
-
Many software applications allow you to customize keyboard shortcuts. For instance, in Adobe Photoshop, you can navigate to the
Editmenu, then selectKeyboard Shortcutsto tailor them to your preference. -
Macros and Advanced Shortcuts:
-
For power users, macros (a series of commands and actions that can be triggered by a single shortcut) can be incredibly helpful. Programs like AutoHotkey for Windows or Keyboard Maestro for Mac let you record macros that include undo and redo actions within a sequence of other commands.
-
Software-Specific Customizations:
- Some Integrated Development Environments (IDEs) offer extensive customization options. For example, in Visual Studio Code, you can modify the
keybindings.jsonfile to remap shortcuts for actions that include undo and redo.
Understanding customization and advanced techniques not only makes your workflow more efficient but also more personalized. In the next section, we will delve deeper into application-specific shortcuts and see how undo and redo are implemented in various tools.

Application-Specific Shortcuts
Different applications sometimes assign their own unique shortcuts or add context-specific variations. Knowing these can further enhance your productivity.
Microsoft Office Suite:
- Word, Excel, PowerPoint:
- Undo:
Ctrl + Z - Redo:
Ctrl + YorF4(last action repetition in Excel)
Adobe Creative Suite:
- Photoshop, Illustrator:
- Undo:
Ctrl + Z(Cmd + Z on Mac) - Redo:
Ctrl + Shift + Z(Cmd + Shift + Z on Mac)
Development Environments:
- Visual Studio Code:
- Undo:
Ctrl + Z(Cmd + Z on Mac) - Redo:
Ctrl + YorShift + Cmd + Z
Different tools might offer slight variations in functionality. For instance, Adobe Photoshop allows multiple step undos through the step backward command (Alt + Ctrl + Z), while some versions of Microsoft Excel used Ctrl + Z for undo and Ctrl + Shift + Z for redo.
Understanding application-specific shortcuts can help mitigate frustrations and streamline your tasks, particularly if you frequently switch between different software for various projects.
Troubleshooting Common Issues
Sometimes, you might encounter issues where undo and redo shortcuts don’t work as expected. Here’s how to address some common problems:
- Shortcut Conflicts:
-
Check if other software is overriding the shortcuts. This can happen if you have global hotkey applications running in the background.
-
Software-Specific Issues:
-
Some applications may have bugs or settings that affect shortcut functionality. For instance, in Photoshop, ensure that the history states are not limited to a very small number, as this might prevent undo actions.
-
Customization Overwrites:
- If you've customized your shortcuts, make sure you haven’t accidentally unassigned the undo and redo functions or assigned conflicting commands.
Proactively addressing these issues ensures your shortcuts remain reliable and consistent, thereby improving your overall productivity.
Conclusion
Mastering the redo undo keyboard shortcut is more than just a means to correct mistakes. It’s a way to work smarter, minimizing interruptions and maintaining focus. By understanding universal shortcuts, exploring advanced techniques, and troubleshooting common issues, you can harness the full power of these essential commands across various applications.
Frequently Asked Questions
How do I customize keyboard shortcuts for undo and redo?
To customize keyboard shortcuts, navigate to the keyboard shortcuts settings in your software (typically found in the 'Preferences' or 'Edit' menu). From there, you can reassign the undo and redo commands to your preferred keystrokes.
Why is my undo shortcut not working in a particular application?
There might be a few reasons for this: conflicting shortcuts with other software, software settings, or limited history states. Check your application’s settings to ensure the shortcuts are correctly assigned and not overridden by another program.
Are there any other useful keyboard shortcuts I should know?
Yes, many shortcuts can boost productivity. Common ones include `Ctrl + C` (copy), `Ctrl + V` (paste), `Ctrl + S` (save), and `Ctrl + F` (find). Each application might have its own unique shortcuts tailored to specific functions, so it’s always beneficial to learn the ones relevant to the tools you use most.