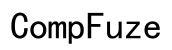How to Fix Muffled Call Sound on iPhone 13
Introduction
Experiencing muffled call sounds on your iPhone 13 can be frustrating. Clear and crisp communication is crucial, especially in today's fast-paced world. If the person on the other end of your call constantly complains about your voice sounding muffled, it's time to address the issue. This blog post offers effective solutions to fix muffled call sound on your iPhone 13. From identifying common causes to performing advanced troubleshooting steps, we've got you covered. Let's delve into solving this issue and enhancing your call quality.

Understanding the Issue
Many iPhone 13 users report that their call sounds appear muffled. Understanding why this happens is the first step toward fixing the problem. When your voice is not transmitted clearly during a call, it could be due to various reasons ranging from software glitches, hardware failures, to external factors. By recognizing and pinpointing the exact cause, you can take precise actions to rectify the problem. A methodical approach will save you time and avoid unnecessary troubleshooting steps.
Common Causes of Muffled Call Sound
Hardware Issues
Hardware problems often contribute to muffled call sounds. The speakers or microphone might be blocked by dirt or debris. Additionally, any internal damage to the components may impair their functionality. If you've recently dropped your phone or exposed it to moisture, these incidents can lead to hardware malfunctions that affect audio quality.
Software Problems
Outdated or corrupted software can disrupt audio quality during calls. An iOS bug or glitch might interfere with the microphone sensitivity or speaker performance, leading to unclear sound. Regular software updates and checks can mitigate some of these issues.
Environmental Factors
Environmental conditions can also play a role. Excessive noise, moisture, or physical obstructions can affect sound transmission. Identifying these factors helps in tailoring specific solutions to enhance call quality. For instance, using your phone in particularly dusty or humid environments can lead to accumulation of particulates inside the microphone or speaker mesh.
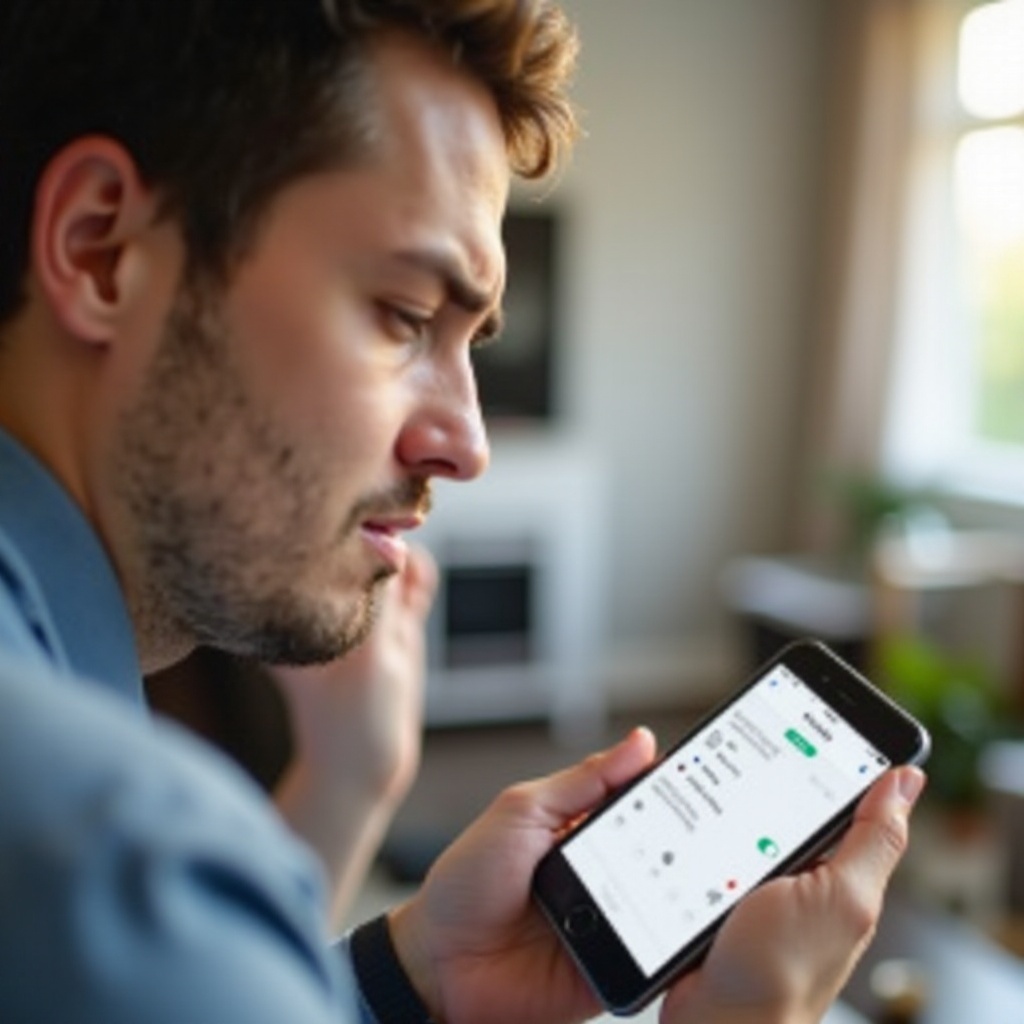
Initial Troubleshooting Tips
Check Audio Settings
Begin with verifying your audio settings. Ensure that the volume is set to an appropriate level. Navigate to Settings > Sounds & Haptics, and make sure the volume slider is adjusted accordingly. Sometimes, enhancing the volume or changing the sound settings can make a noticeable difference in call quality.
Clean the Speakers and Microphone
Dirt and debris can easily get trapped in the speakers or microphone. Use a soft brush to gently clean around these areas. Avoid using sharp items that could cause damage. Compressed air also works well to clear out any clogged particles. Regular cleaning can prevent the build-up of dirt that may impair sound quality.
Test Without Accessories
Remove any accessories like cases or screen protectors. Sometimes, these add-ons might cover the microphone or speakers, causing muffled sounds. Testing your iPhone without them helps to confirm if they are the culprits. It's essential to ensure that the openings of the microphone and speakers are not obstructed by your phone case.
Advanced Troubleshooting Steps
Reset Network Settings
Resetting network settings can sometimes resolve audio-related issues. Go to Settings > General > Reset > Reset Network Settings. Note that this step will erase saved Wi-Fi passwords, so make sure to have them handy. Network reset can resolve conflicting settings that hinder proper audio transmission during calls.
Update iOS System
Apple frequently releases updates to fix bugs and improve performance. Check if you're using the latest iOS version by going to Settings > General > Software Update. If there's an update available, ensure that your device is fully charged and connected to Wi-Fi before proceeding. Updates often come with fixes that can resolve previous issues related to call audio.
Factory Reset and Restore
If none of the above methods work, consider a factory reset as a last resort. This step will erase all data on your iPhone, so make sure to backup important files. Navigate to Settings > General > Reset > Erase All Content and Settings. After the reset, restore your iPhone from a backup to recover your data. This step can help resolve any deep-seated software issues that may affect call quality.
When to Seek Professional Help
After exhausting all the troubleshooting steps mentioned, it might be time to seek professional assistance. If your iPhone 13 still has muffled call sounds, visit an Apple Store or a certified repair center. Professionals can perform detailed diagnostics and repair any underlying issues, ensuring optimal function of your device.
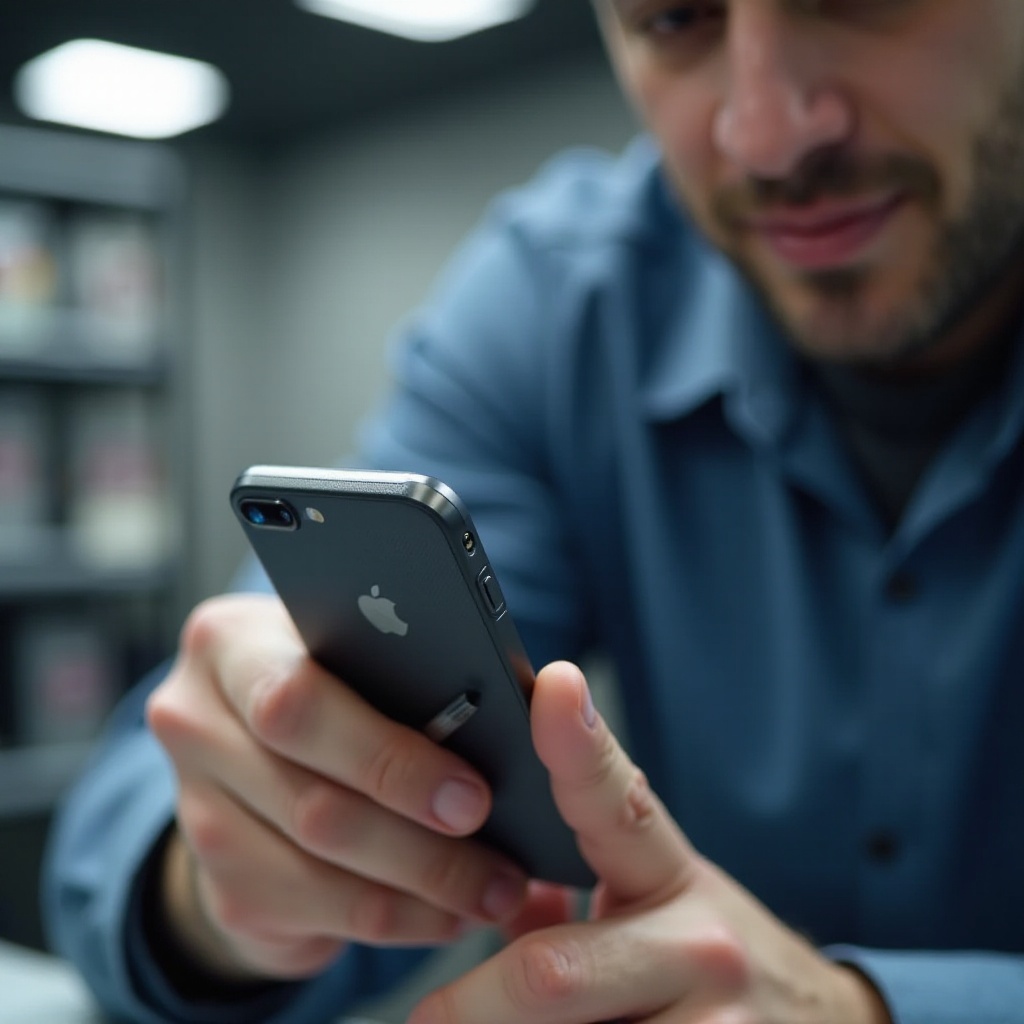
Conclusion
Addressing muffled call sound on your iPhone 13 is essential for clear communication. By understanding the common causes, and following initial and advanced troubleshooting steps, you can solve this problem effectively. Don’t hesitate to seek professional help if needed, and keep your iPhone up to date for the best performance. Enjoy clearer calls and better conversations with these practical solutions.
Frequently Asked Questions
Why do my calls sound muffled on iPhone 13?
Calls may sound muffled due to hardware issues, software glitches, or environmental factors affecting the microphone and speaker performance.
How do I clean my iPhone 13 speaker and microphone?
Use a soft brush or compressed air to gently clean the speaker and microphone areas. Avoid using sharp or abrasive tools.
Can software updates fix muffled call sound on iPhone 13?
Yes, updating your iOS can often fix audio-related issues by addressing bugs and improving system performance. Always ensure your device runs on the latest software version.