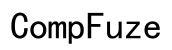How to See My Computer CPU or RAM Speed
Introduction
Knowing your computer's CPU and RAM speed is crucial for understanding its performance capabilities. Whether you're troubleshooting, upgrading, or just curious, this guide will show you how to check these vital statistics using various methods. You’ll gain insights on using built-in utilities as well as third-party tools to evaluate and optimize your system. Let’s dive into the comprehensive steps to ensure your computer operates efficiently by monitoring its CPU and RAM speed.

Understanding CPU and RAM Speed
Before we delve into the methods, it is essential to understand what CPU and RAM speeds signify.
CPU Speed: Measured in gigahertz (GHz), this denotes how many cycles per second the CPU can execute. Generally, a higher GHz translates to faster processing capabilities.
RAM Speed: Measured in megahertz (MHz), it indicates the speed at which data can be read or written to RAM. Higher MHz values typically result in a more responsive system, especially when multitasking.
Grasping these fundamentals will help you interpret the speed metrics once you check them using the steps outlined in this guide.

Checking Your CPU Speed
To check your CPU speed, several methods can be utilized. Here, we discuss three effective ways:
Using Windows Task Manager
- Open Task Manager: Press Ctrl + Shift + Esc or right-click the taskbar and select 'Task Manager'.
- Navigate to Performance Tab: Click on the 'Performance' tab. This section provides a real-time view of your CPU’s performance.
- Check CPU Speed: Under the CPU tab, locate ‘Speed’. This metric shows the current operating speed of your CPU in GHz.
Using BIOS/UEFI
- Enter BIOS/UEFI: Restart your computer and press the BIOS key (usually F2, F10, Del, or Esc) during startup.
- Find CPU Information: Within the BIOS/UEFI settings, navigate to the CPU Information section. This provides comprehensive details about your CPU, including its speed.
Using Third-Party Tools
- Download and Install a Third-Party Tool: Software like CPU-Z is widely used.
- Run the Tool: Open the installed software. It will automatically detect and display detailed information about your CPU, including clock speed.
Checking Your RAM Speed
Similarly, here are three methods to check your RAM speed:
Using System Information Utility
- Open System Information: Press Windows + R, type
msinfo32, and press Enter. - Navigate to System Summary: Expand the System Summary tab to view details.
- Locate RAM Speed: Look for entries related to RAM speed. Although sometimes this might not show the frequency, it gives general info about installed memory.
Using BIOS
- Enter BIOS/UEFI: As outlined in the CPU speed section, restart your computer and enter BIOS.
- Check Memory Information: Navigate to the memory or DRAM tab. Here you can find detailed information about RAM speed and configuration.
Using Third-Party Tools
- Utilize Tools Like CPU-Z: Similar to checking CPU speed, third-party tools can also be used to check RAM speed.
- Detailed Memory Tab: Open the tool, go to the ‘Memory’ tab, and check the DRAM frequency. Note that this value may need to be doubled to get the actual RAM speed due to the DDR (Double Data Rate) technology.

Tips for Optimizing CPU and RAM Speed
Once you’re aware of your CPU and RAM speeds, optimizing them can further enhance your system’s performance:
- Regular Updates: Ensure your operating system and drivers are up-to-date.
- Close Unnecessary Applications: Free up resources by shutting down unused applications.
- Install Quality Cooling Systems: Overheating can throttle CPU performance. Reliable cooling can maintain optimal speeds.
- Enable XMP in BIOS: For RAM, enabling Extreme Memory Profile (XMP) can boost speed by utilizing higher performance settings predefined by the RAM manufacturer.
Implementing these tips can help maintain and possibly improve your computer’s performance over time.
Conclusion
Understanding and monitoring your computer's CPU and RAM speed is essential for ensuring optimal performance. Whether you use built-in utilities or third-party tools, the steps outlined in this guide make it straightforward to check and optimize these critical metrics.
Frequently Asked Questions
How often should I check my CPU and RAM speed?
Regular monitoring every few months or when you experience performance issues is recommended to ensure your system performs optimally.
Can I increase my CPU or RAM speed?
Yes, with overclocking techniques for CPUs and enabling XMP profiles for RAM, you can potentially increase speeds. However, proceed with caution to avoid overheating or hardware damage.
What are the signs of CPU or RAM speed issues?
Frequent system crashes, slow performance, and high system temperatures are common indicators of CPU or RAM speed issues. If you encounter these, it’s advisable to check your system's speed metrics.