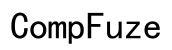How to Start a Computer in Safe Mode
Introduction
Safe Mode can help resolve many computer issues, especially when your system is unstable. Knowing how to start a computer in Safe Mode is a valuable skill for both troubleshooting and maintenance. This guide will walk you through the steps for Windows 10, Windows 7, and macOS.

Understanding Safe Mode
What is Safe Mode?
Safe Mode is a diagnostic mode in operating systems used to troubleshoot and solve problems. It starts your computer with a minimal set of drivers and services, making it easier to detect and fix issues.
Types of Safe Mode: Minimal, Networking, Command Prompt
There are three types of Safe Mode:
- Minimal: Loads the least amount of drivers and services necessary.
- Networking: Includes the necessary drivers and services for network connectivity.
- Command Prompt: Starts Safe Mode with a command prompt instead of the usual interface.
Starting Safe Mode in Windows 10
Starting Windows 10 in Safe Mode is straightforward. Here are three methods to get into Safe Mode easily.
Via Settings Menu
- Open the Settings menu.
- Go to Update & Security.
- Click on Recovery in the left pane.
- Under the Advanced Startup section, click Restart now.
- After your computer restarts, go to Troubleshoot > Advanced options > Startup Settings and click Restart.
- Once your PC restarts, press 4 or F4 to start in Safe Mode, 5 or F5 for Safe Mode with Networking, or 6 or F6 for Safe Mode with Command Prompt.
Through the Login Screen
- On the login screen, hold the Shift key while you select Power > Restart.
- After your PC restarts, select Troubleshoot > Advanced options > Startup Settings and click Restart.
- Choose an option by pressing 4 or F4 for Safe Mode, 5 or F5 for Safe Mode with Networking, or 6 or F6 for Safe Mode with Command Prompt.
Using the F8 Key
While the F8 key method for accessing Safe Mode was more common in previous versions of Windows, it is disabled by default in Windows 10, but it can still be re-enabled through modifications. However, it’s not generally recommended for casual users to make these changes due to complexity and potential risks.
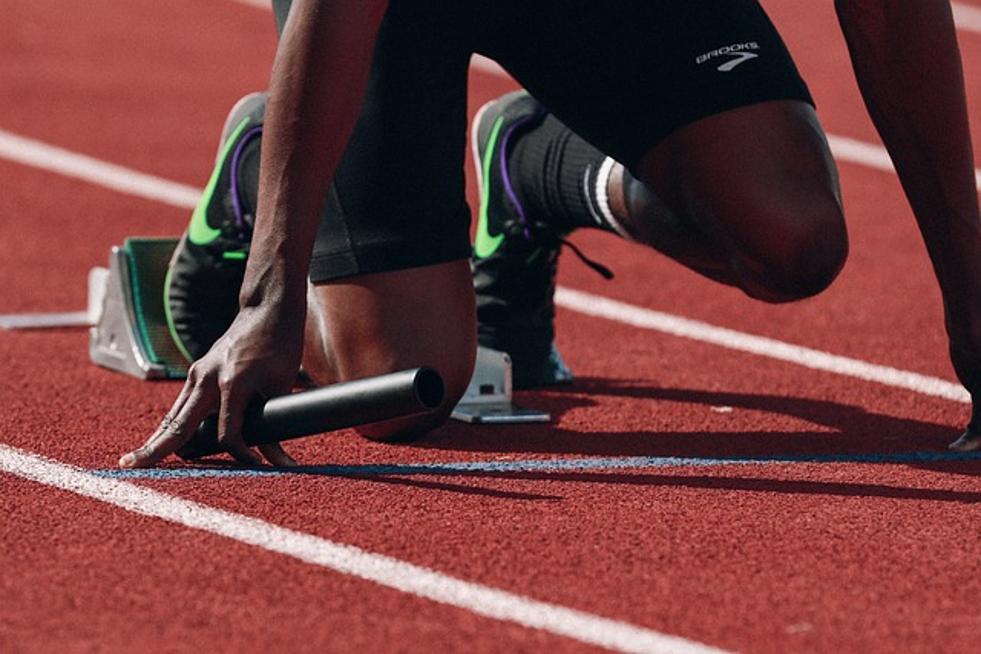
Starting Safe Mode in Windows 7
Windows 7 also provides several methods to enter Safe Mode, primarily using the F8 key and System Configuration (msconfig).
Using the F8 Key
- Restart your computer.
- As your computer starts up, press the F8 key before the Windows logo appears.
- Once the Advanced Boot Options screen appears, use the arrow keys to highlight your Safe Mode preference (Safe Mode, Safe Mode with Networking, or Safe Mode with Command Prompt) and press Enter.
From System Configuration (msconfig)
- Press Win + R to open the Run dialog box.
- Type msconfig and press Enter.
- In the System Configuration window, go to the Boot tab.
- Under Boot options, check the Safe boot box and choose your preferred option: Minimal, Alternate shell (for Command Prompt), or Network.
- Click OK and then Restart.

Starting Safe Mode in macOS
Starting a macOS computer in Safe Mode involves fewer steps compared to Windows but is equally effective.
Using the Shift Key
- Shut down your Mac.
- Turn it on and immediately hold down the Shift key.
- Release the Shift key when you see the login window. Your computer is now in Safe Mode, providing a stable platform to address software conflicts.
Verifying Safe Mode
To confirm you are in Safe Mode:
- Click on the Apple menu and select About This Mac.
- Click System Report.
- In the System Information window, navigate to the Software section and look for Boot Mode. If it says Safe, your Mac is in Safe Mode.
Transitioning into troubleshooting, knowing how to recognize and address common issues can enhance your troubleshooting proficiency.
Troubleshooting Common Issues
Even Safe Mode can sometimes encounter issues. Here are some solutions to common problems:
Safe Mode Not Starting?
- Check your keyboard: Ensure all keys are working properly.
- Use an alternative method: Try one of the other methods described if the initial one doesn't work.
How to Fix It
- If Safe Mode still doesn’t start, try running a Startup Repair or System Restore to return to a stable state.
- For Windows, access the Advanced Startup Options and choose Startup Repair or System Restore.
- For macOS, try using Disk Utility to repair disk permissions.
Conclusion
Starting your computer in Safe Mode is an invaluable troubleshooting technique. Whether you’re using Windows 10, Windows 7, or macOS, this guide has equipped you with the steps necessary to enter and utilize Safe Mode effectively.
Frequently Asked Questions
What if my computer doesn’t boot into Safe Mode?
If your computer fails to boot into Safe Mode, try using another method listed above. If it still doesn't work, you may need to run an operating system repair or consult technical support.
Can I use Safe Mode to remove viruses?
Yes, Safe Mode can be used to assist in removing viruses and malware. By starting your computer in Safe Mode, you can run antivirus scans without interference from malicious software.
How do I know if I’m successfully in Safe Mode?
Indicators such as reduced screen resolution and the presence of 'Safe Mode' in the corners of your screen typically confirm that you are in Safe Mode. For macOS, the login screen will denote Safe Mode upon startup.