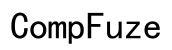How to Shutdown Computer
Introduction
Shutting down your computer might seem like a simple task, but doing it properly can save you from multiple issues. The steps to shut down a computer vary depending on the operating system you are using, be it Windows, Mac, or Linux. This guide will walk you through the steps to properly shut down your computer on all major operating systems, troubleshoot common issues, and adopt best practices to ensure the longevity and optimal performance of your device.

Understanding Computer Shutdown
What Is Computer Shutdown?
Computer shutdown is the process of turning off the computer's power supply securely and systematically. This ensures that all running processes, applications, and the operating system are terminated correctly, minimizing the risk of data loss or corruption.
Why Proper Shutdown Matters
Properly shutting down your computer ensures that all your data is saved, applications are closed safely, and the operating system gets a chance to finalize essential processes. This prevents unnecessary wear and tear on your hardware, reducing the risk of system crashes and data corruption over time.
Shutdown vs. Sleep vs. Hibernate
- Shutdown: Completely powers off your computer, requiring a full reboot next time you power it on.
- Sleep: Saves your current session in RAM and switches to a low-power state, allowing a quick resume.
- Hibernate: Saves your current session to the hard drive and powers off, providing a faster startup than a full shutdown but conserving more energy than sleep.
How to Shutdown a Windows Computer
Using the Start Menu
- Click on the Start Menu button.
- Select the Power option.
- Click Shut down.
Keyboard Shortcuts for Shutdown
- Press Alt + F4 after closing all applications.
- Select Shut down from the dropdown menu.
- Press Enter.
Setting Up Automatic Shutdown
- Open Task Scheduler via the Start Menu.
- Create a new task and name it "Automatic Shutdown."
- Set the trigger and action to initiate shutdown using the command:
shutdown /s /f /t 0.

How to Shutdown a Mac
Using the Apple Menu
- Click on the Apple icon in the top left corner of your screen.
- Select Shut Down from the dropdown menu.
- Confirm by clicking Shut Down in the popup window.
Creating Keyboard Shortcuts
- Press Control + Option + Command + Eject/Power to shut down immediately.
- This method allows you to initiate a quick shutdown without navigating through the menu.
Customizing Sleep and Shutdown Preferences
- Go to System Preferences -> Energy Saver.
- Adjust the settings for Sleep and Shutdown according to your preferences.
- Enable "Put hard disks to sleep when possible" for energy savings.
How to Shutdown Linux Systems
Terminal Commands for Shutdown
- Open the terminal.
- Type the command
sudo shutdown nowand press Enter. - Confirm by entering your password if prompted.
GUI-Based Shutdown Options
- Click on the System Menu or equivalent in your desktop environment.
- Select Shutdown from the dropdown or sidebar menu.
- Confirm the action in the popup window.
Best Practices for Linux Shutdown
- Close all applications and save your work.
- Use the terminal command
sudo shutdown -h nowfor an immediate halt. - For scheduled shutdowns, use
sudo shutdown -h +10to shut down in 10 minutes.
Common Issues and Troubleshooting
Forced Shutdowns: Pros and Cons
- Pros: Instantly stops all processes, useful during system crashes.
- Cons: Risk of losing unsaved data and corrupting system files.
Troubleshooting Failed Shutdowns
- Ensure all applications are closed; force-close if necessary.
- Check for pending updates that might be causing the delay.
- Use the Task Manager (Ctrl + Shift + Esc) to end unresponsive tasks.
When to Use System Restore or Safe Mode
- System Restore: Use this if shutdown issues began recently after system changes.
- Safe Mode: Boot into Safe Mode to troubleshoot software conflicts and issues causing failed shutdowns.
Best Practices and Tips
Regular Shutdown vs. Continuous Operation
Shut down your computer at least once a week to reset the system and apply updates. Continuous operation can lead to system slowdowns and potential overheating.
Scheduled Maintenance Tips
- Regularly update your operating system and applications.
- Clear out temporary files and perform disk cleanups.
- Run antivirus scans periodically.
Securing Data Before Shutdown
- Save all open documents and close active applications.
- Back up important data to an external drive or cloud storage.
- Ensure all sensitive information is encrypted.

Conclusion
Shutting down your computer correctly is essential for maintaining its performance and longevity. Whether you're using Windows, Mac, or Linux, following the proper shutdown procedures, troubleshooting common issues, and adopting best practices can save you from potential headaches and data loss. Always remember to secure your data and consider the best approach for your operating system to ensure a smooth shutdown process.
Frequently Asked Questions
Can I damage my computer by not shutting it down properly?
Yes, improper shutdowns can lead to data corruption and hardware issues over time.
How often should I shut down my computer?
It's advisable to shut down your computer at least once a week.
What to do if my computer won't shut down?
Try closing all applications, use a forced shutdown, and consult the troubleshooting tips provided.