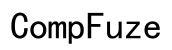How to Set Up MagicJack Internet on Desktop Computer
Introduction
MagicJack offers a convenient way to make internet-based calls using your desktop computer. This popular VoIP service allows you to bypass traditional phone lines, making communication more flexible and affordable. Setting up your MagicJack device on a desktop computer is straightforward if you follow the correct steps. This guide will walk you through the entire process, from system requirements to customizing your settings, ensuring a smooth installation and user experience.
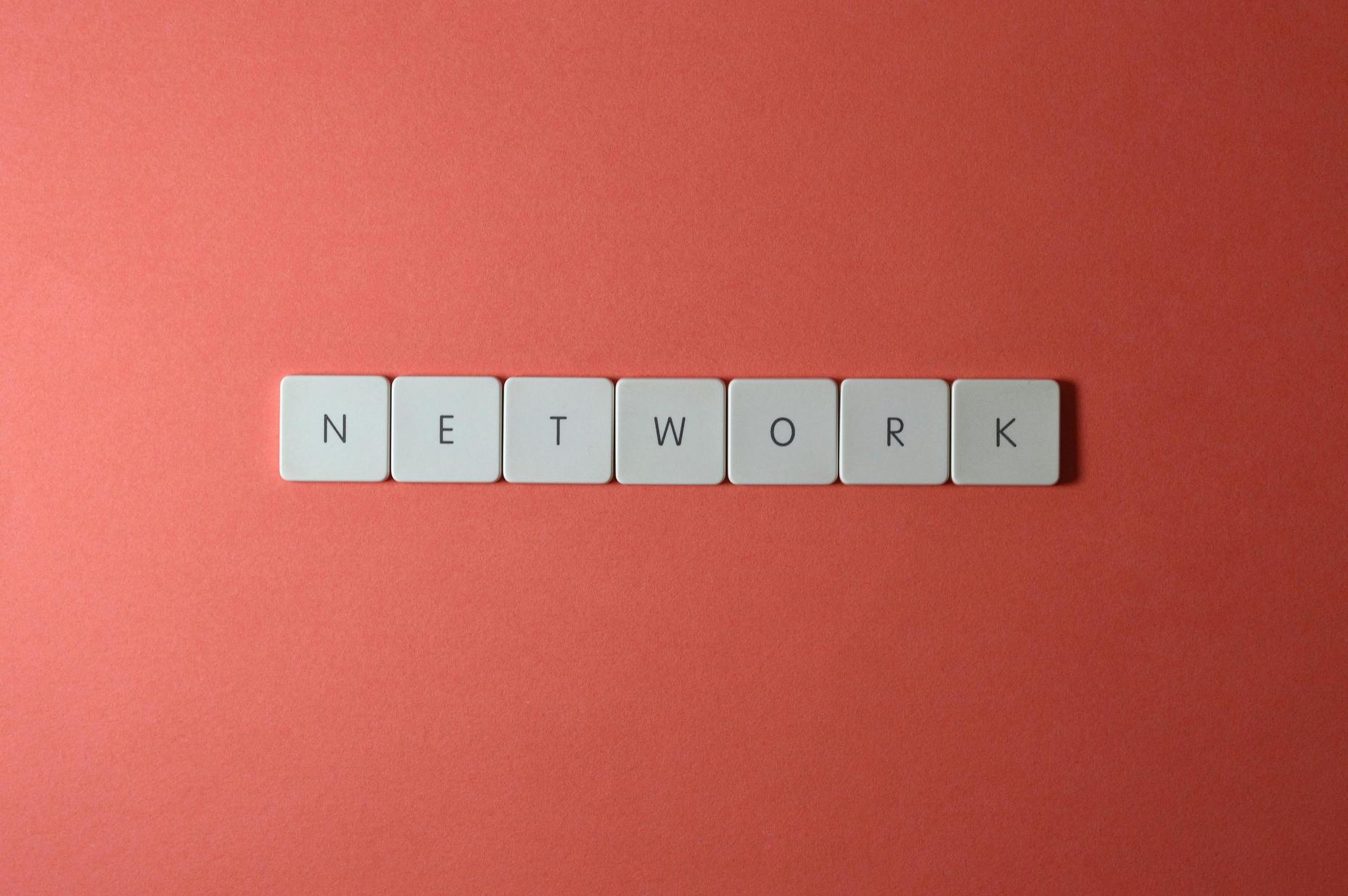
System Requirements
Before setting up MagicJack, it's essential to ensure that your desktop computer meets the necessary system requirements. Here are the basic requirements:
- Operating System: MagicJack is compatible with Windows (XP, Vista, 7, 8, 10) and Mac OS (X 10.4.8 and higher).
- RAM: A minimum of 512 MB.
- Processor: At least 1 GHz.
- USB Port: An available port to connect the MagicJack device.
- Internet Connection: A stable, high-speed internet connection is crucial for quality VoIP calls.
Meeting these requirements ensures that your setup will be smooth and your calling experience will be optimal.
Preparing for Installation
Proper preparation makes the installation process more efficient. Follow these steps to get ready:
- Gather Components: Ensure you have your MagicJack device, a USB cable, and any other accessories provided.
- Backup Important Data: Back up important files on your computer to prevent data loss during installation.
- Stable Internet Connection: Verify that your internet connection is stable to prevent interruptions during installation.
Once you have completed these preparation steps, you're ready to move on to the actual installation process.

Unboxing and Connecting the MagicJack Device
With preparation complete, it’s time to unbox and connect your MagicJack device:
- Unbox the Device: Carefully unbox your MagicJack device and identify all included components.
- Connect to USB Port: Plug the MagicJack device directly into an available USB port on your desktop computer.
- Power Supply Connection: If your MagicJack package includes an AC power adapter, use it to connect the device to a power outlet. This ensures a continuous power supply.
After connecting the device, your computer should automatically recognize it, prompting you to install the necessary software.
Downloading and Installing MagicJack Software
To use MagicJack, you need to download and install the accompanying software. Here’s how to do it:
- Automatic Prompt: When you connect the MagicJack device, your computer should automatically detect it and prompt you to download the software. If this doesn’t happen, visit the official MagicJack website.
- Download Software: Go to the MagicJack website, navigate to the “Downloads” section, and download the appropriate software for your operating system.
- Run the Installer: Once downloaded, open the installer file and follow the on-screen instructions to install the software.
The installation process should only take a few minutes. Once complete, the MagicJack software will launch automatically.

Creating and Configuring Your MagicJack Account
With the software installed, the next step is to create and configure your account:
- Open the Software: Launch the MagicJack software from your desktop.
- Create an Account: Click on “Create New Account” and enter your personal information, including your email address and password.
- Choose a Phone Number: You’ll be prompted to choose a new phone number or port your existing number.
- Configure Settings: Follow the on-screen instructions to configure your account settings, such as voicemail and call forwarding.
Make sure all information entered is accurate to avoid any issues with your account.
Performing a Test Call
After setting up your account, it's time to test your MagicJack device to ensure it’s working correctly:
- Launch the Software: Open the MagicJack software.
- Test Call: Use the dial pad to call a test number provided within the software or contact a friend to check the call quality and connection.
- Check Audio Quality: Make sure both incoming and outgoing audio are clear and that there’s no lag or dropout.
This test will help you verify that everything is set up correctly and your device is functioning as expected.
Customizing MagicJack Settings
To get the most out of your MagicJack device, consider customizing the settings according to your preferences:
- Access Settings: Open the MagicJack software and go to the settings menu.
- Voicemail: Set up your voicemail greeting and preferences.
- Call Forwarding: Configure call forwarding options if you wish to redirect calls to another number.
- Contacts: Import or add contacts for easier dialing.
- Caller ID: Ensure your caller ID settings are correct.
Customizing these settings can improve your overall experience and make using MagicJack more convenient.
Troubleshooting Common Issues
Even with a smooth setup process, you might encounter some issues. Here are common problems and their solutions:
- Device Not Recognized: Ensure the MagicJack is properly connected to the USB port. Try a different port if needed.
- Audio Issues: Check your computer’s audio settings and ensure the correct input/output devices are selected.
- Software Problems: Uninstall and reinstall the MagicJack software if you're experiencing persistent glitches.
Refer to the MagicJack support page for more detailed troubleshooting guides.
Conclusion
Setting up MagicJack on your desktop computer is a straightforward process. By following these steps, you can ensure a smooth installation, allowing you to make internet-based calls quickly. With everything configured, you can enjoy the convenience and cost savings that MagicJack offers.
Frequently Asked Questions
How do I know if my computer is compatible with MagicJack?
Ensure your computer meets the minimum system requirements: Windows XP or higher, or Mac OS X 10.4.8 or higher, at least 512 MB RAM, and a 1 GHz processor.
What should I do if my MagicJack device isn't recognized by my computer?
First, verify that the device is correctly connected to a functioning USB port. If the issue persists, try reinstalling the MagicJack software or using a different USB port.
Can I use MagicJack with my existing phone number?
Yes, MagicJack allows you to port your existing phone number during the account setup process. Follow the on-screen instructions to complete the porting procedure.