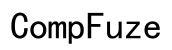How to Use Laptop Keyboard for Android No WiFi
Introduction
It can be incredibly frustrating when you need to use your Android device, but typing on the screen keyboard is too cumbersome. Fortunately, you can use your laptop keyboard to type on your Android device even when there's no WiFi. By following the right methods, you can establish a connection via a USB OTG adapter, Bluetooth, or third-party apps. This comprehensive guide will walk you through each method, ensuring you can type with ease and efficiency.

Methods of Connection
There are three primary methods to connect your laptop keyboard to an Android device without WiFi: using a USB OTG adapter, utilizing Bluetooth, and employing third-party apps. Each method has its own set of requirements and steps.
Understanding each method will help you choose the one that best suits your needs. Let’s dive into the details.

Using a USB OTG Adapter
Using a USB OTG adapter is one of the most convenient ways to establish a connection between your laptop keyboard and an Android device. Here's a closer look at what USB OTG is, how to check for compatibility, and a step-by-step guide to get started.
What is USB OTG?
USB On-The-Go (OTG) is a specification that allows USB devices like keyboards, mice, and flash drives to be connected to your Android device. With a USB OTG adapter, your Android becomes a USB host, enabling it to interact with external peripherals just like a desktop.
Checking USB OTG Compatibility
Before you start, ensure your Android device supports USB OTG. Most modern devices do, but it’s always good to check:
- Look for the OTG logo printed on the device box.
- Check your device's user manual.
- Use an OTG app from the Google Play Store to test your device's capability.
Step-by-Step Connection Guide for USB OTG
- Gather Necessary Equipment: You'll need a USB OTG adapter and your laptop keyboard.
- Connect the Adapter: Plug the USB OTG adapter into your Android device's charging port.
- Attach the Keyboard: Plug the laptop keyboard's USB connector into the USB OTG adapter.
- Start Typing: Your Android device should automatically recognize the keyboard, and you can start typing right away.

Using Bluetooth
Bluetooth offers another wireless option to connect your laptop keyboard to an Android device when WiFi isn't available.
Overview of Bluetooth Capabilities
Bluetooth is a popular wireless technology allowing devices to communicate over short distances. It is built into most modern laptops and Android devices, making it a viable option for keyboard connectivity.
Step-by-Step Bluetooth Pairing Process
- Enable Bluetooth: Turn on Bluetooth on both your Android device and laptop.
- Pair Devices:
- On your Android device, go to Settings > Connected devices > Bluetooth > Pair new device.
- On your laptop, open the Bluetooth settings and select your Android device from the list of available devices.
- Enter Pairing Code: If prompted, enter the pairing code displayed on your Android device.
- Download a Bluetooth Keyboard App: Since native support might be limited, download a Bluetooth keyboard app, such as 'Bluetooth Keyboard & Mouse'.
- Connect the Keyboard App: Follow the app’s instructions to connect the laptop keyboard to your Android via Bluetooth.
Troubleshooting Common Bluetooth Issues
Encountering issues with Bluetooth? Here are common problems and solutions:
- Connection Drops: Ensure both devices are within range and there's minimal interference.
- Pairing Failure: Restart Bluetooth on both devices and try again.
- Unresponsive Keyboard: Check the battery levels and charge if necessary. Make sure the Bluetooth drivers are up to date on your laptop.
Third-Party Apps and Software
In cases where USB OTG or Bluetooth aren’t viable options, third-party apps can bridge the gap.
Overview of Available Apps
Several apps in the Google Play Store allow you to use your laptop keyboard with an Android device. Popular options include 'PC Keyboard for Android' and 'WiFi Keyboard'.
Setting Up and Using Third-Party Apps
- Download and Install: Find a reputable app and install it on both your laptop and Android device.
- Open the App: Launch the app on your Android device. It will usually provide instructions or a URL to enter on your laptop's browser.
- Connect Devices: Use the URL or app-specific method to connect your laptop to your Android device.
- Start Typing: Once connected, you should be able to use your laptop keyboard to type on your Android device.
Security Considerations
When connecting your laptop keyboard to an Android device, security should be a top concern.
Security Risks and Best Practices
Using external peripherals and third-party apps can expose your device to potential risks. Follow these best practices:
- Update Software: Ensure all your devices are running the latest software updates.
- Use Trusted Apps: Only download apps from reputable sources.
- Avoid Public Connections: Refrain from pairing devices in public places to reduce exposure to security vulnerabilities.
Keeping Your Device Secure
- Enable Encryption: Encrypt your Android device data via the security settings.
- Regularly Scan for Malware: Use trusted antivirus software to perform regular scans.
- Monitor Permissions: Be cautious with app permissions and limit access to essential functionalities only.
Conclusion
Using a laptop keyboard with your Android device without WiFi is quite achievable with USB OTG adapters, Bluetooth, or third-party apps. Each method has its advantages and setup procedures, and the choice depends on what fits your scenario best. However, always prioritize security when using external peripherals or third-party applications.
Frequently Asked Questions
Can I use a laptop keyboard with any Android device?
Yes, as long as your Android device supports USB OTG or Bluetooth connectivity. Check the device specifications or use a compatibility test app.
What should I do if my Android device doesn't support USB OTG?
If USB OTG is not supported, you can use Bluetooth or third-party apps designed for remote keyboard access to achieve the same functionality.
Are there any risks to using third-party apps for this purpose?
Yes, third-party apps can pose security risks. Ensure to use reputable applications and follow best practices to mitigate potential vulnerabilities.