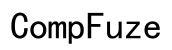Keychron Q2 Keyboard Not Loading in VIA: Troubleshooting and Solutions
Introduction
Encountering issues with your Keychron Q2 keyboard not loading in VIA can be frustrating. This problem can disrupt your productivity, especially if you rely heavily on its customizable features. In this guide, we'll delve into the reasons why this issue occurs and offer comprehensive solutions to get your keyboard operating seamlessly again. Whether you are a novice or tech-savvy individual, the step-by-step instructions provided here will help you navigate and solve the problem efficiently.

Understanding VIA and its Importance
VIA is a powerful tool that allows users to easily configure and customize their mechanical keyboards. By leveraging VIA, you can remap keys, assign macros, and create custom layers, thereby optimizing your Keychron Q2 keyboard for your personal needs. The significance of VIA lies in its user-friendly interface that makes complex configurations accessible to everyone. However, when your keyboard fails to load in VIA, it can hinder your workflow and limit customization options. Identifying and resolving these issues becomes imperative to make the most out of your Keychron Q2 keyboard.
Having understood the importance of VIA, let's explore some common issues that might prevent your Keychron Q2 from loading in the software.
Common Issues with Keychron Q2 and VIA
Several issues can stop Keychron Q2 keyboards from loading correctly in VIA. These include connectivity problems, outdated firmware, incompatible software versions, and configuration errors. Connectivity issues often arise due to faulty USB ports or cables. Outdated firmware can prevent the keyboard from communicating properly with VIA. Compatibility issues might occur if the software version of VIA you are using is not the latest one. Configuration errors, on the other hand, might result from incorrect settings either in VIA or the keyboard itself.
To address these issues, we need to begin with some preliminary checks.
Preliminary Checks
Before diving into detailed troubleshooting, a few preliminary checks can often resolve minor issues.
- Check USB Connections: Ensure the USB cable is securely connected to both the keyboard and the computer.
- Test USB Ports: Try different USB ports on your computer to rule out faulty ports.
- Inspect the Cable: Use another USB cable to confirm that the cable itself isn't defective.
- Update Software: Ensure that both VIA software and Keychron Q2 firmware are up to date.
- Restart Devices: Sometimes, a simple reboot of your computer and keyboard can solve connectivity issues.
If these checks do not resolve the issue, proceed to the detailed troubleshooting steps.
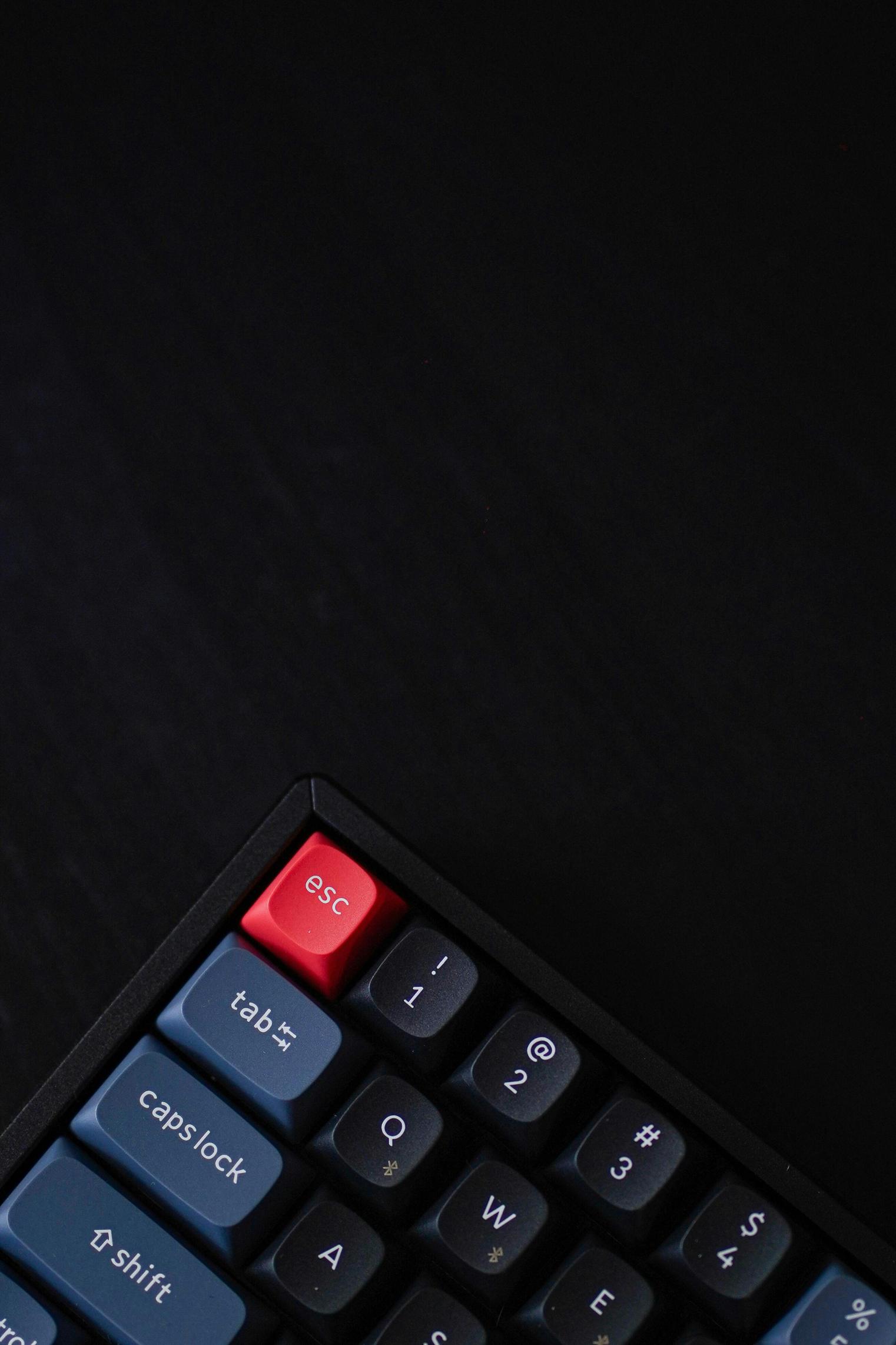
Detailed Troubleshooting Steps
Step-by-Step Connection Fixes
- Reconnect the Keyboard: Disconnect and reconnect the Keychron Q2 keyboard.
- No USB Ports in Use: Ensure no other USB devices are causing interference.
- Try Another Computer: Connect the keyboard to a different computer to isolate the issue.
Resetting the Keyboard
- Reset to Factory Defaults: Sometimes, resetting the keyboard to its factory settings can resolve configuration issues.
- Procedure:
- Unplug the keyboard.
- Hold the 'Esc' key while plugging it back in.
- Continue holding 'Esc' for a few seconds until the keyboard lights flash.
Configuration in VIA Software
- Open VIA Software: Launch VIA and navigate to the 'Settings' tab.
- Keyboard Recognition: Allow VIA to scan and recognize your Keychron Q2.
- Apply Configurations: Once detected, apply your desired configurations and save changes.
Advanced Troubleshooting
If the basic steps did not resolve the issue, advanced methods may be necessary.
Redownloading and Reinstalling VIA
- Uninstall VIA: Remove the current VIA software from your computer.
- Download Latest Version: Visit the VIA website and download the latest version.
- Reinstall and Configure: Install the software and reconnect your keyboard.
Checking USB Drivers
- Update Drivers: Go to Device Manager on your computer.
- Locate USB Controllers: Right-click on USB controllers and select 'Update driver.'
- Follow Prompts: Complete the update and restart your computer.
Using Alternative Tools
- Use QMK Toolbox: As an alternative to VIA, QMK Toolbox can manage your keyboard’s firmware and configuration.
- Procedure:
- Download QMK Toolbox.
- Connect your Keychron Q2 and follow the on-screen instructions to configure.

Community and Support Resources
When tackling challenging issues, community forums and official support can be invaluable. Platforms like Reddit, Geekhack, and Keychron's forums host active communities of enthusiasts who are often willing to help resolve even the trickiest problems. Additionally, reaching out to Keychron’s support team can provide specific guidance and troubleshooting advice tailored to your keyboard model.
Conclusion
Resolving issues with your Keychron Q2 keyboard not loading in VIA is a shared experience but manageable with the right approach. By following the steps outlined in this guide, you can address connectivity problems, update necessary software, and ultimately ensure a seamless user experience.
Frequently Asked Questions
Why is my Keychron Q2 not detected by VIA?
Your Keychron Q2 might not be detected due to connectivity issues, outdated firmware, or incompatible VIA software. Ensure all connections are secure and software is updated.
What should I do if VIA freezes while loading?
If VIA freezes, try rebooting your computer, reinstalling VIA, or using an alternative tool like QMK Toolbox. Ensure your system meets the software requirements.
Can I use other software if VIA is not working?
Yes, QMK Toolbox is a suitable alternative for configuring your Keychron Q2 keyboard if VIA is not functioning correctly.